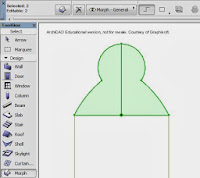BIM interpretation
Commotion
“Is BIM a concept, a process, or a Software technology?”
What is your interpretation of BIM?
The more I dig into “BIM” the more I get confused about the
real meaning of the term BIM. BIM is sometimes described as “a concept”,
sometimes as “process” and sometimes as “technology”. Can these word “Process,
Concept and Technology be used synonymously to describe BIM? “
Lets look at some meaning of BIM
“.. a digital representation of physical and functional characteristics of
a facility. As such it serves as a shared knowledge resource for
information about a facility forming a reliable basis for decisions during its
life-cycle from inception onward”.
In my view, as BIM gain more popularity and the technology
advances, the real meaning of BIM has been hijacked and we are now left with
different interpretations of BIM. Even major software vendors have different
opinions on the interpretation of BIM. You might want to read this to see the
meaning of BIM from vendors’ viewpoint. http://www.laiserin.com/features/bim/newforma_bim.pdf.
I believe BIM is a simple concept that must be clearly interpreted
but sometimes the meaning go too ambiguous or too precise, causing confusion.
Here are some few interpretations of BIM
“Some say BIM is a type
of software. Some say BIM is the 3D virtual model of buildings.
Others say BIM is a process or BIM is nothing more than the collection
of all building data organized into a structure database easy to query both in
a "visual" and a "numerical" way. It is safe to say that BIM is all the above and some more… “http://www.graphisoft.hu/archicad/open_bim/about_bim/
Notice the phrase” It is safe to say that BIM is all the above and some more… “
Here is another description
“The process of using
BIM models for collaborative purposes, leading up to and through construction
is a lengthy one. It involves a real investment
on software and employees…..” http://www.augi.com/library/the-process-of-bim-from-design-to-construction
A BIM pioneer, former professor at University of Salford Manchester, in one of our classes with him also points out that BIM is not about Technology
In addition, I once read an article that describe BIM - (the Software View) and BIM ( the Process View)
Honestly speaking, I do not care so much about the different interpretations of BIM until I realised that the more I improve my skills on BIM software the more I understand the concept of BIM. But then I begin to ask myself, is this not what BIM is all about? To understand the project challenges and investigate how they can be solved using BIM Software Technology .Why do we then have so much theories trying to prove what BIM is and what BIM is not?
I believe that the struggle to meet up with the technological advancement and
the demands to execute construction projects faster, easier and smarter made the AEC industry shift from
hand drawing to software technology using CAD Software which eventually has
been improving until now.
From CAD tools, BIM is born. Therefore, in my opinion “BIM”
is no special process. In fact to me , “BIM” is a software technological improvement derived
from “CAD”; developed to enhance the processes of AEC industry? BIM cannot be
replaced by standard design and construction processes, or data management and life-
Cycle management. I think once we are using BIM, we can really go through these
processes faster, safer and smarter; but they are only possible uses of BIM.
I frequently get myself perplexed when BIM is being described as a “process” and
that BIM is not a software you can buy from the market but what about the fact that
this thing called “BIM” cannot be implemented without a shrink wrapped software package that is capable of handling the
so called "process"?
So what is your interpretation of BIM ?